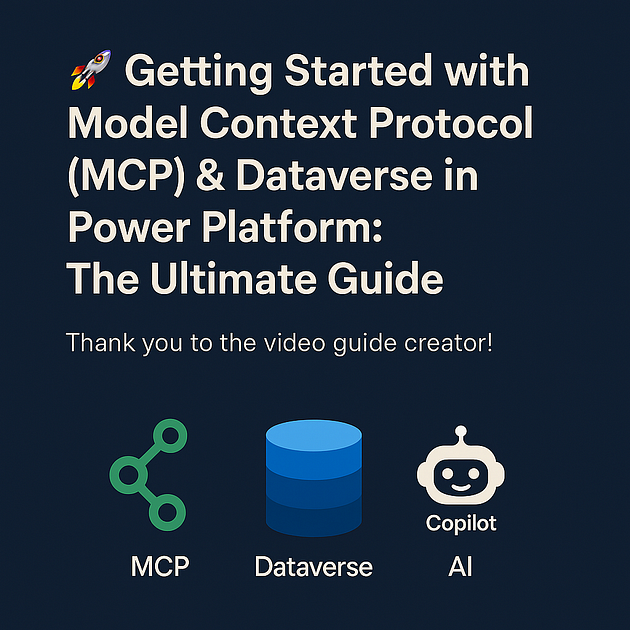Microsoft Dynamics 365 is an incredibly powerful platform, and plugins are one of its best-kept secrets for unlocking real business transformation. If you’ve ever wondered how to enforce complex validation, perform lightning-fast integrations, or inject truly custom business logic at just the right moment — plugins are your answer. After a decade of developing, troubleshooting, and optimising plugins for enterprises and startups alike, here’s a comprehensive guide on everything you need to know, distilled from years in the trenches.
What Exactly is a Dynamics 365 Plugin?
At its core, a Dynamics 365 plugin is a custom .NET class that runs when a specific event happens in the Dataverse platform. Think of plugins as your own logic, running invisibly on the server, responding instantly to changes like creating, updating, or deleting a record. While Microsoft calls these “extensibility points,” I see them as strategic hooks to make the system behave precisely the way your business demands.
Why should you care? Because plugins can do what no other tool in Dynamics can: enforce rules and logic at the data layer, right inside the transaction. This means the rules are always enforced, regardless of whether data is entered through the user interface, an Excel import, or a third-party integration. When built well, plugins are fast, reliable, and can even interact with external systems in real time.
Real-World Plugin Use Cases
- Advanced Validation: For example, enforcing discount rules or compliance checks that are simply too complex for Business Rules or Power Automate flows.
- Live Integration: Instantly syncing data to an ERP, or checking an external fraud service before allowing a new lead to save.
- Automated Decisions: Routing records to the right team, calculating bonuses, or auto-populating related data, all before the user even sees the change.
- Transactional Consistency: Ensuring that if anything goes wrong, all changes are rolled back together.
Understanding the Plugin Execution Pipeline
Mastering plugins starts with understanding the event pipeline. Here’s how Dynamics 365 processes an operation, and where your code can plug in:
Stages in the Pipeline
- Pre-Validation: The very first gate, running before security checks and outside the main transaction. Use this for quick early validation.
- Pre-Operation: Runs just before the record is saved, inside the database transaction. Here, you can change data before it’s committed — great for setting default values or enforcing business logic.
- Main Operation: This is the core platform event (like actually creating the record). Custom code cannot run here.
- Post-Operation: Executes after the record is saved but still inside the transaction (if sync), or right after commit (if async). Perfect for tasks like creating related records, sending notifications, or updating other data based on the saved result.
Synchronous vs Asynchronous Plugins
- Synchronous plugins run in real-time; the user waits for them to finish. These are ideal for validation and actions that must complete before saving.
- Asynchronous plugins run in the background, after the data is saved. These are great for tasks like calling web services or updating external systems, as they do not impact the user’s experience.
Transaction and Rollback
A crucial point: synchronous plugins in Pre-Operation and Post-Operation are part of a single transaction. If a plugin fails, the entire operation rolls back. Asynchronous plugins, on the other hand, cannot roll back the original data change.
Depth and Preventing Infinite Loops
Plugins can trigger other plugins, and Dynamics tracks this with a Depth property. If your plugin is triggered by another plugin’s update, Depth increases. To avoid infinite loops, always check the Depth and consider returning early if it’s above a certain threshold.
Images: Pre-Image and Post-Image
Plugins can access snapshots of the record before and after the change. Register a Pre-Image to see the original values, or a Post-Image to get final values after save. This is essential for comparing changes.
Filtering Attributes
When registering Update-step plugins, specify the fields that should trigger your logic. This makes your plugin more efficient and prevents unnecessary executions.
Synchronous vs Asynchronous Plugins: When to Use Each
Ask yourself:
- Do you need to stop the save if something goes wrong? Use synchronous.
- Is your logic time-consuming or depends on slow external systems? Go with asynchronous.
- Do you need to provide instant feedback to users? Only synchronous plugins (or real-time workflows) can display error messages instantly.
- Is it okay if the operation completes and your custom logic happens shortly after? Asynchronous is ideal.
In most enterprise systems, a mix of sync and async plugins keeps things both robust and performant.
Plugins vs. Other Tools
How do plugins compare to Power Automate, Business Rules, and JavaScript?
- Plugins are best for complex, transactional, or high-performance logic.
- Power Automate is great for cross-system automation, but it is always asynchronous and cannot cancel a save.
- Business Rules are quick for simple field logic on forms but don’t work in all scenarios.
- JavaScript is for UI interactions only, and never runs on imports or integrations.
Writing Your First Plugin: Key Components
The IPlugin Interface
Every plugin implements the IPlugin interface and its Execute(IServiceProvider serviceProvider) method. This is where everything happens.
public class MyPlugin : IPlugin
{
public void Execute(IServiceProvider serviceProvider)
{
// Plugin logic here
}
}Accessing Context and Services
- IPluginExecutionContext: Gives you all the event info — what triggered the plugin, which entity, what stage, what data.
- IOrganizationService: Use this to read or write data in Dataverse.
- ITracingService: Your best friend for debugging — trace messages appear in Plugin Trace Logs or System Jobs.
Typical plugin setup:
var context = (IPluginExecutionContext)serviceProvider.GetService(typeof(IPluginExecutionContext));
var serviceFactory = (IOrganizationServiceFactory)serviceProvider.GetService(typeof(IOrganizationServiceFactory));
var service = serviceFactory.CreateOrganizationService(context.UserId);
var tracing = (ITracingService)serviceProvider.GetService(typeof(ITracingService));Implementing Logic
- Check that the event is the one you want (e.g.
context.MessageName == "Create"). - Validate or transform data as needed.
- Perform CRUD operations with
IOrganizationService. - Trace key steps for diagnostics.
Exception Handling
To cancel a save or surface a user-friendly error, throw an InvalidPluginExecutionException with a message. Always trace exceptions for easier support.
Registering Plugins
Use the Plugin Registration Tool to upload your assembly, then register “steps” to define which event, entity, and stage should trigger your plugin. Include the plugin in your Solution so it can be deployed across environments.
Plugin Best Practices
- Keep plugins stateless and thread-safe. Never use static variables for data you care about across plugin runs.
- Early returns. Always check if the context fits your logic — exit early if not.
- Avoid long-running code in synchronous plugins. Any delay here holds up users.
- Filter attributes for updates. Register plugins to fire only on fields that matter.
- Never run batch operations or spawn threads inside plugins. If you need bulk processing, do it outside plugins or break it into smaller operations.
- Query only what you need. Minimize data retrieval for performance.
- Avoid updating the same record in Post-Operation. This creates potential loops.
- Use transactions wisely. Know that a sync plugin failure will roll back all changes.
- Trace smartly. Use
ITracingService.Tracefor entry, exit, and exceptions—don’t overdo it in production. - Cache carefully. For reference data, use thread-safe, short-lived caches. Never cache large datasets in memory.
- External API calls. Always set timeouts, handle errors, and do this asynchronously if possible.
- Use secure config for secrets. Store API keys and sensitive info in Secure Configuration at plugin registration, not in code.
- Prevent infinite loops. Use Depth checks, or flag attributes if needed.
Advanced Techniques for Senior Developers
- Custom Actions and APIs: Create your own Dataverse messages with input/output parameters, then use plugins to implement the logic. This is perfect for reusable business operations.
- Plugin Isolation/Sandbox: All plugins in the cloud run in a secure sandbox with limited permissions, no file system or registry access, and capped memory. Respect these boundaries.
- Generic plugins: Handle logic for multiple entities in a single class by switching based on the context.
- Impersonation: You can run plugins as a specific user (for special permissions). Useful for system-level operations.
- Integration with external systems: Consider webhooks or offloading heavy work to Azure Functions for maximum scalability and minimum user impact.
- Monitoring: Leverage Plugin Trace Logs and custom telemetry (for example, using Application Insights) to track performance and errors.
Automating Plugin Deployment: spkl and DevOps
Manual plugin registration is error-prone and doesn’t scale. Modern teams use tools like spkl (Sparkle) to automate deployment in CI/CD pipelines. You define registration details in a config file and use spkl to push your assemblies and steps. This keeps everything in source control and repeatable across environments. Microsoft’s Power Platform CLI is another great tool for managing solutions and plugin projects automatically.
Testing and Debugging Plugins
Unit testing plugins is a huge productivity booster. Frameworks like FakeXrmEasy allow you to simulate plugin contexts and test your logic in isolation. For live debugging, use the Plugin Registration Tool’s Profiler to capture and replay plugin executions in Visual Studio — especially invaluable for tracking down tough bugs in complex solutions.
Common Pitfalls and How to Avoid Them
- Infinite loops (Depth checks and careful design)
- Null reference errors (Always check if fields exist before using them)
- Misregistered steps (Double-check your registrations)
- Security exceptions (Run plugins under the correct user or with the right privileges)
- Performance issues (Keep plugins fast, use filtering attributes)
- Bulk data handling (Plugins must handle high-volume scenarios gracefully)
Latest Features and Innovations
The plugin model keeps evolving. With features like Custom APIs, seamless Azure integration, and robust DevOps tooling, it’s easier than ever to build maintainable, enterprise-ready logic in Dataverse.
Final Thoughts
Mastering plugins is a journey — from writing your first validation handler to architecture complex integrations that power the world’s largest enterprises. The techniques and tips here come from real projects, real support escalations, and plenty of lessons learned the hard way. If you embrace best practices, automate your deployments, and always keep performance in mind, plugins will be your secret weapon for building systems that truly deliver.
Happy coding, and may your plugins always be fast, safe, and bug-free!