Two Factor authentication (2FA) for Dynamic 365 Online can be done by following below steps.
Sign into office 365 account and navigate to office 365 admin center.
Use https://portal.office.com/ URL for login to the office 365 account.
Sign into office 365 account and navigate to office 365 admin center.
Use https://portal.office.com/ URL for login to the office 365 account.
1. What is Two-Factor Authentication (2FA)? Two-Factor Authentication (2FA) is an additional layer of security that requires a second method of authentication in addition to the password to access an account. It helps protect against unauthorized access to your account, even if someone else gets access to your password.
2. Why is Two-Factor Authentication (2FA) important? 2FA is an important security measure that helps protect your account from unauthorized access. It can be particularly useful in cases where the password has been compromised or stolen. With 2FA, even if someone else gets access to your password, they will not be able to access your account without the second authentication method.
3. What are the different types of Two-Factor Authentication (2FA)? There are several types of 2FA that you can use to protect your account:
• SMS/text message: A code is sent to your phone via SMS/text message, which you need to enter to access your account.
• Phone call: A code is sent to your phone via a phone call, which you need to enter to access your account.
• Email: A code is sent to your email address, which you need to enter to access your account.
• Authentication app: An authentication app, such as Google Authenticator, generates a code that you need to enter to access your account.
• Security key: A security key, such as a USB dongle, is used to access your account.
4. How to set up Two-Factor Authentication (2FA) for Microsoft Dynamics 365 Online To set up 2FA for your Microsoft Dynamics 365 Online account, follow these steps:
5. Sign into your Office 365 account and navigate to the Office 365 Admin Center. You can use the URL https://portal.office.com/ to login to your account.
6. Click on the Admin icon on the dashboard.
7. To create a new user account, click on the "Add a User" button.
8. Fill in all the required information to create a new user account.
9. Click on the "Manage multi-factor authentication" link.
10. You will be redirected to the Multi-Factor Authentication page. Click on the "Enable" button.
11. Select the authentication method that you want to use for 2FA. You can choose from SMS/text message, phone call, email, authentication app, or security key.
12. Follow the prompts to set up your chosen authentication method.
13. Once 2FA is enabled, you can log into the CRM and set it up by clicking the "Setup it Now" button.
14. You can enable the following features for 2FA:
• Basic CRM
• Azure AD Premium (https://azure.microsoft.com/en-us/pricing/details/active-directory/)
Note: Azure AD Premium requires top-up licenses.
Click on Admin Icon in below screen.
User account can be created using below "Add a User" button.

Create User account by filing all the required information
Click on Manage multi-factor authentication link
Then you will redirect to the Multi-factor authentication page.
Click on Enable button.
Then click on below button
Once it is completed then below screen will appear.
Then login in to the CRM.
Then you can setup 2FA by clicking the "Setup it Now" button.
User can enable below feature for 2FA.



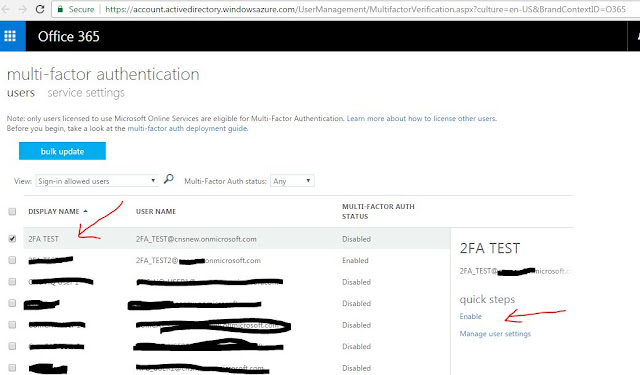




1 comment:
Infos about two factor notification on text message? It will be a big help. Thanks!
Post a Comment